If you think parental controls are dead, think again. Today I will provide you with a way to protect your family by configuring your device’s DNS to a free service from Cloudflare called “1.1.1.1 for Families”. DNS is short for Domain Name System. It is the system that allows us to look up a website just by providing a domain name, i.e. facebook.com. Before a website can be launched, your device calls up a DNS server to lookup the site’s IP address. Once that is obtained, the site can be located on the internet.
Cloudflare initially launched the 1.1.1.1 DNS server catering to privacy minded individuals and organizations. They never sell user data, do not log people’s DNS queries and they also offer encrypted services through DNS over TLS and DNS over HTTPS. You can learn more about encrypted DNS in my article describing what it is and how to setup, here.
Cloudflare eventually launched “1.1.1.1 for Families”. They apply the same philosophy but add extra layer of security by curating a list of sites that are adult content or malware. If your device is configured to use this service, when a user is trying to access a resource that is blacklisted they will not be served up it’s IP address. If you have a family PC or child’s device, this is a perfect solution to protect the children in the household from accessing inappropriate content.
Granular settings
Cloudflare offers two different options. You can use both IPv4/IPv6 protocol to block by either Malware Content or Malware and Adult Content. We decided between these options by modifying the Primary and Secondary DNS servers on our device.
Malware Blocking
# IPv4
1.1.1.2
1.0.0.2
# IPv6
2606:4700:4700::1112
2606:4700:4700::1002Malware and Adult Content Blocking
# IPv4
1.1.1.3
1.0.0.3
# IPv6
2606:4700:4700::1113
2606:4700:4700::1003Continue on to learn how to configure for Windows, Android, and Apple devices.
Configuring For Windows
On most computers this process is the same but here is how to do it on Windows 10.
Hit WindowsKey+R to get a run prompt and enter, “ms-settings:”. Hit “OK”.
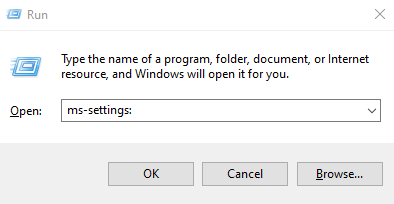
This should bring up settings, click on “Network & Internet”.
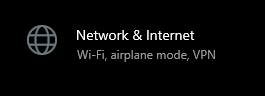
Under “Change your network settings”, click “Change adapter options”.

This opens up a new “Network Connections” explorer. Right click on your WIFI or Ethernet adapter and click “Properties”.
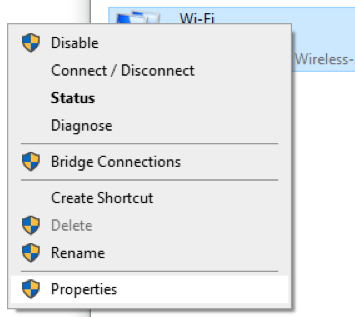
Select “Internet Protocol Version 4” and click “Properties”.
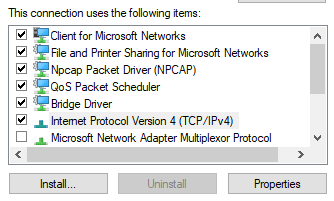
Feel free to use the settings you want, but here we will use the malware and adult content blocking servers. First we set the IPv4 protocol DNS server settings. Enter the addresses and hit “OK”.
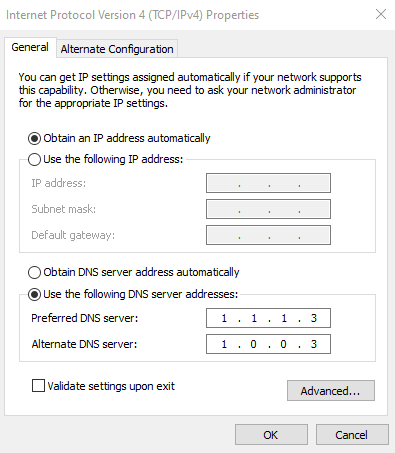
Now we need to set the IPv6 protocol DNS servers. Select “Internet Protocol Version 6” and click “Properties”.
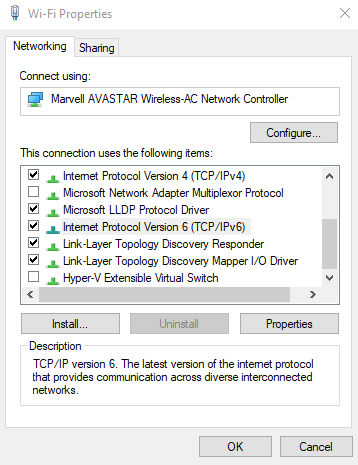
Enter the corresponding IPv6 settings. Then click “OK”.
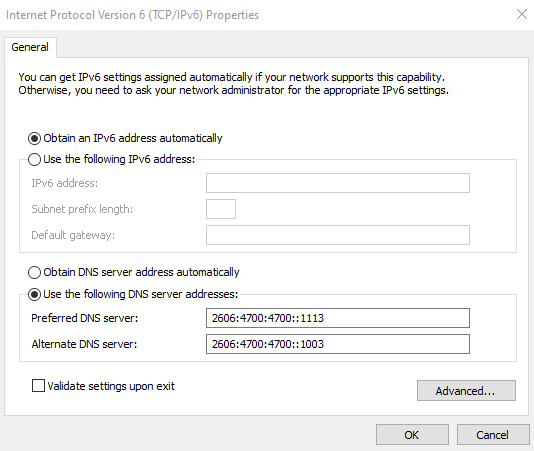
Exit out of everything and open up a browser in privacy mode so the test address doesn’t get cached in the browser history. Type in “p**n.com” and if you see the following screen your parental controls are in place.
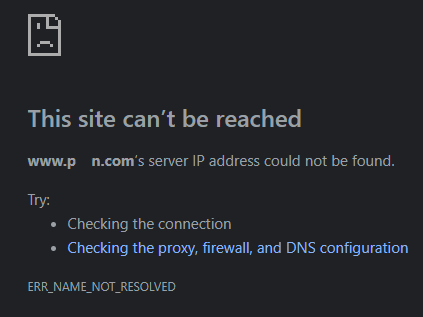
Configuring for Android Devices
Slide from the top of your device and long pause on the WIFI icon on the far left.
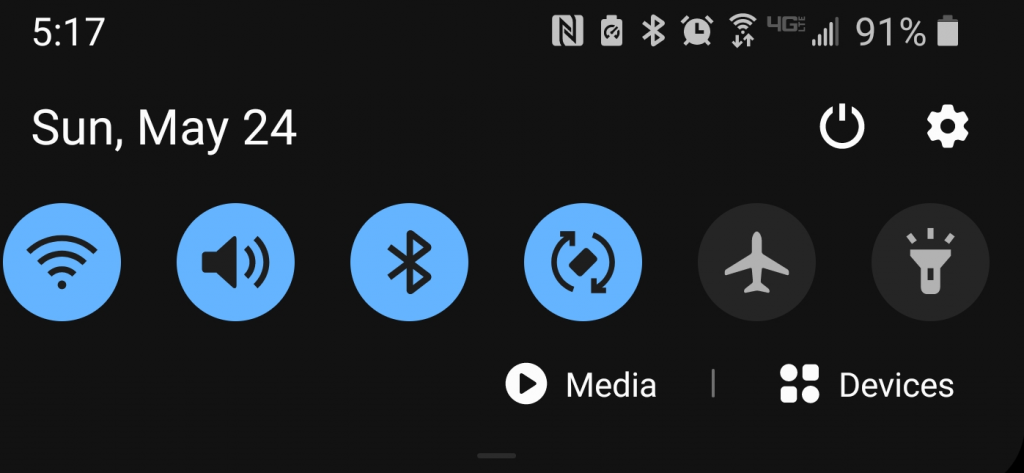
Next click on the gear icon for your connected network.
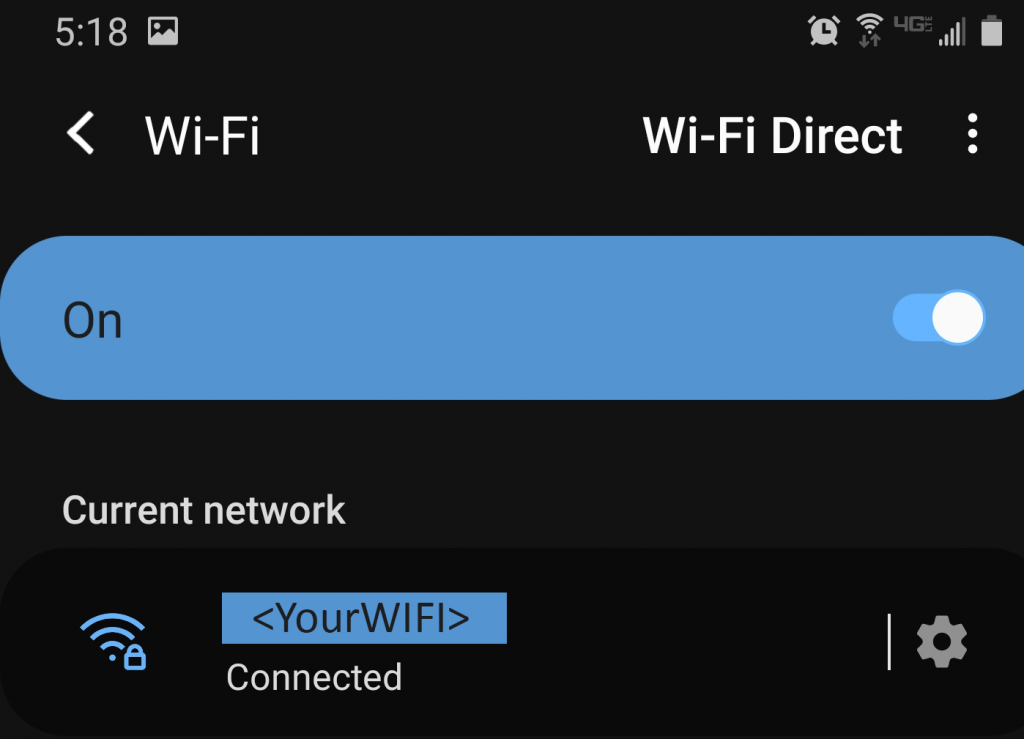
Click on “Advanced” on the bottom.
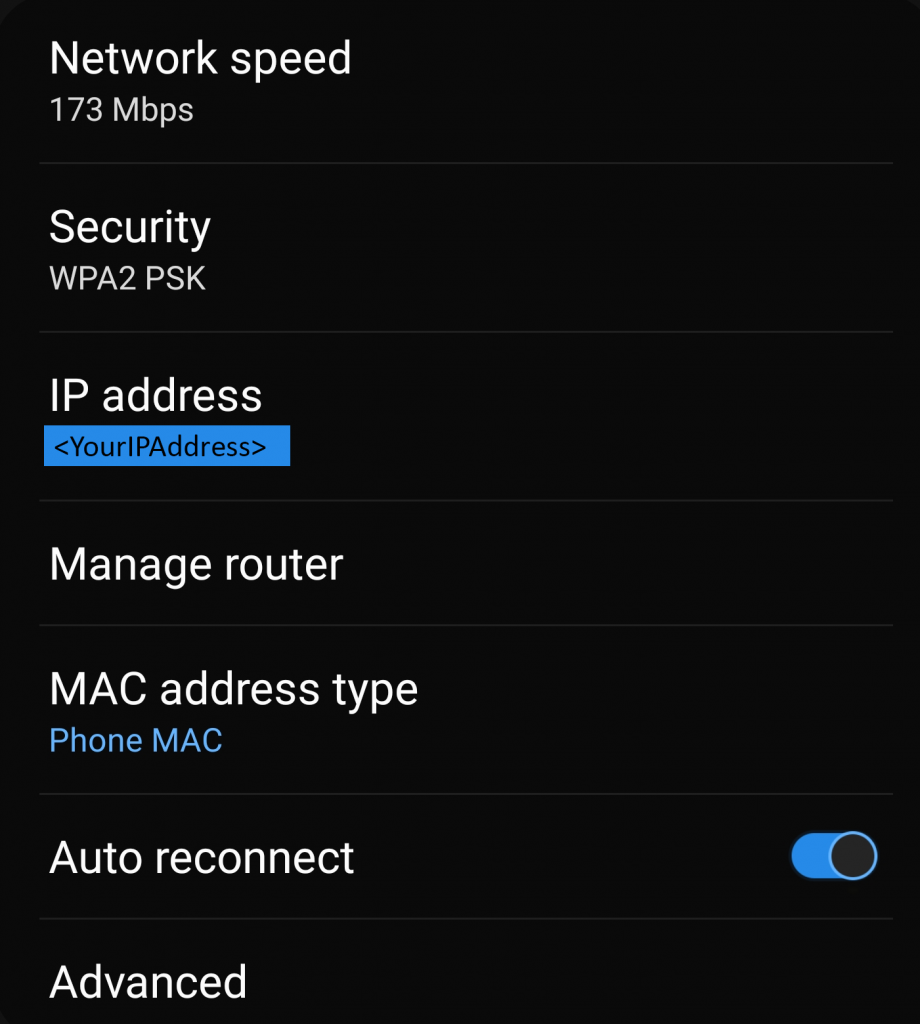
Turn “IP Settings” to static and enter in your new DNS servers. If you don’t remember your IP address or gateway, go back and get the details from the previous screen.
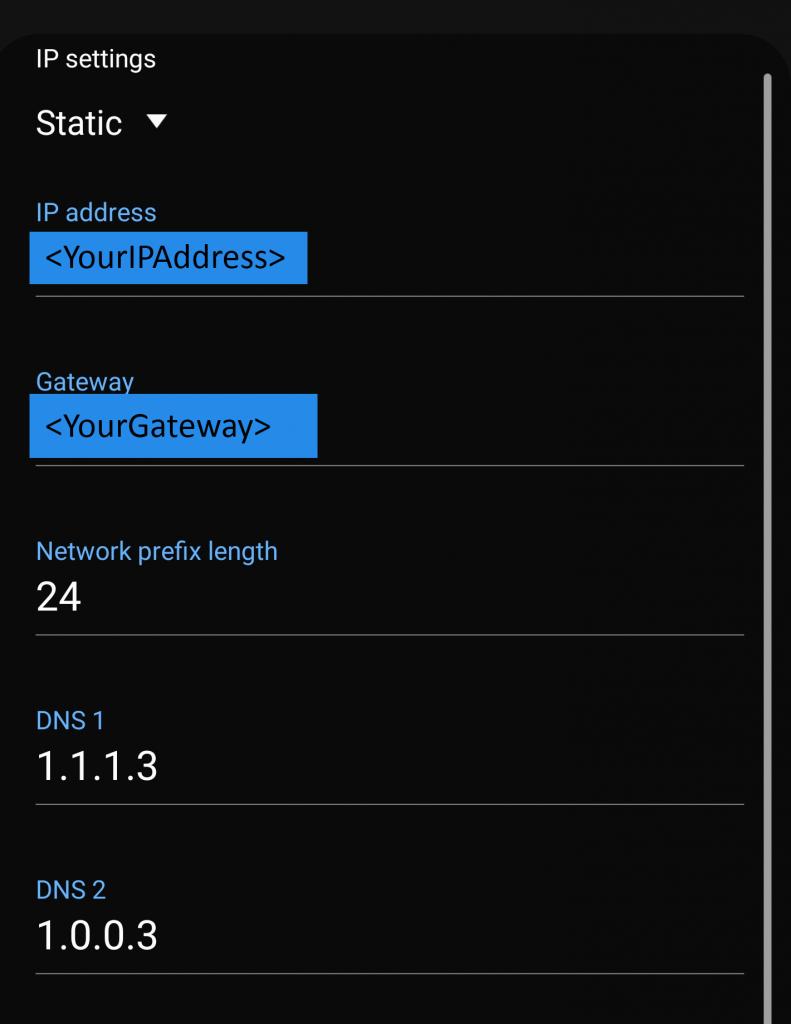
Click save, exit and try test in your favorite Android web browser.
Configuring on Apple IPhone
Go to “Settings” and click on “WIFI”. Click on your WIFI network.
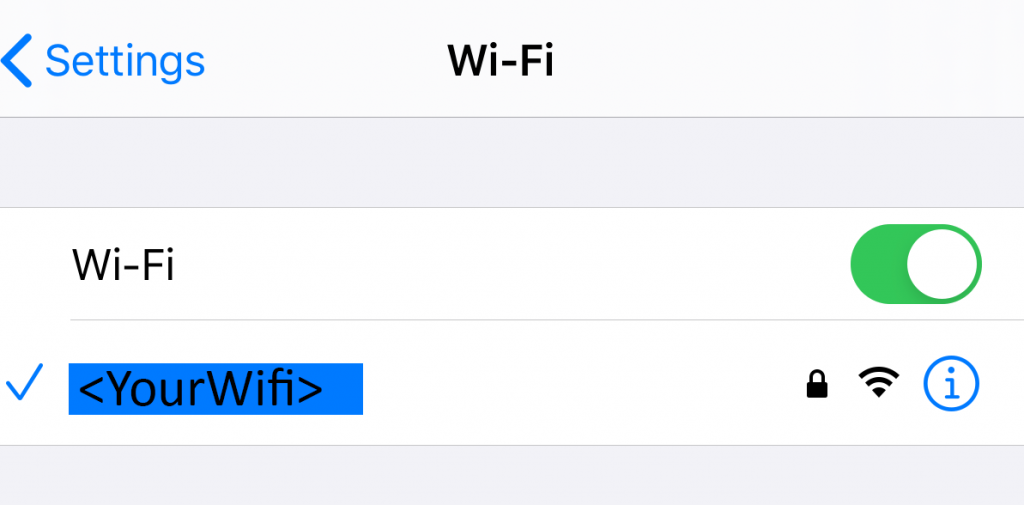
Click on “Configure DNS”.
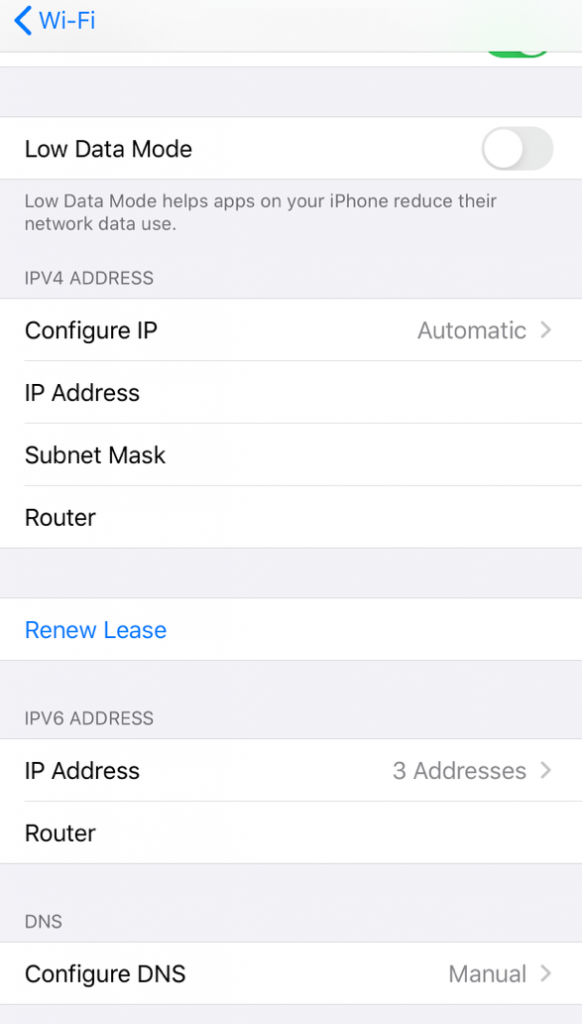
Delete default DNS servers and add Cloudflare’s servers. Also delete any search domains. Save and exit.
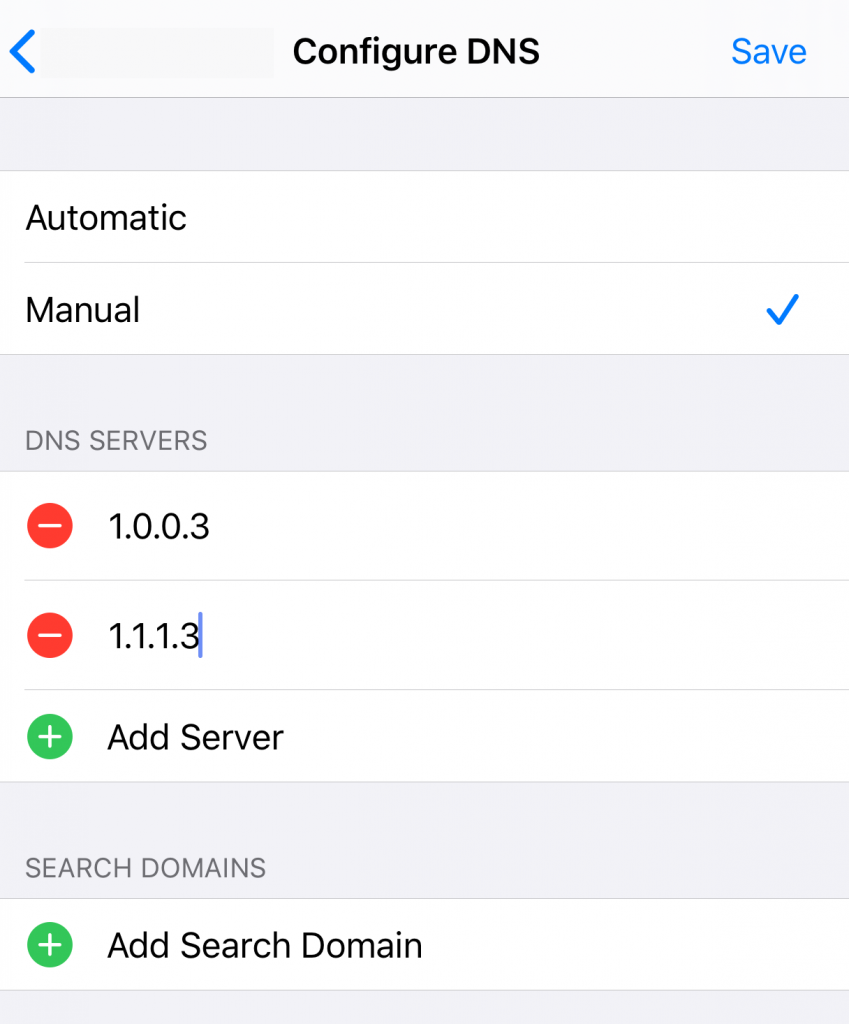
Rest easy
You can now have piece of mind that your household computer does not have carte blanche to search just anything on the internet. Setup is pretty simple and the process of blocking is still up to Cloudflare for the most part. However, they will be adding features such as custom white and blacklists, as well as setting time of day or social media blocking. When those implementations come out, stay tuned on how to set that up for even better parental controls.

Comments are closed, but trackbacks and pingbacks are open.