If you didn’t notice, by default Window’s search feature from the start menu leaks your data. Each and every time you type a search from the start menu, Windows reaches out to their Bing search and fetches the results to display in the menu. That means every time you search for an item on your computer; the query, app name, filename, etc will be sent to Bing’s search database.
What is worse, Microsoft did not put a easy to locate setting in Windows to turn this behavior off. Luckily, there is a solution. Continue on to learn how to turn this setting off with a few configurations in Window’s registry. The registry contains a lot of important settings so it is important to not make a mistake and have a backup ready just in case.
Disabling Bing web searching
We need to get to the Registry Editor. To open up the editor, type WindowsKey + R.
This will bring up the Run command. Type “regedit” and hit “OK”.
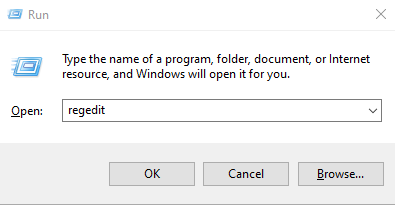
In the top address bar, copy and paste the following address:
HKEY_CURRENT_USER\SOFTWARE\Microsoft\Windows\CurrentVersion\Search
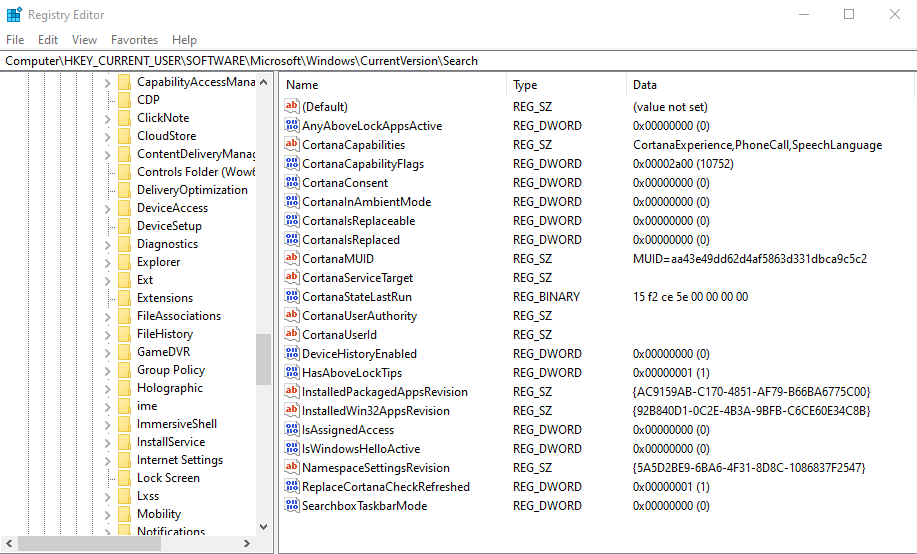
Now right click on empty space in the right pane and create a DWORD (32-bit) Value.
Name the entry, “BingSearchEnabled”
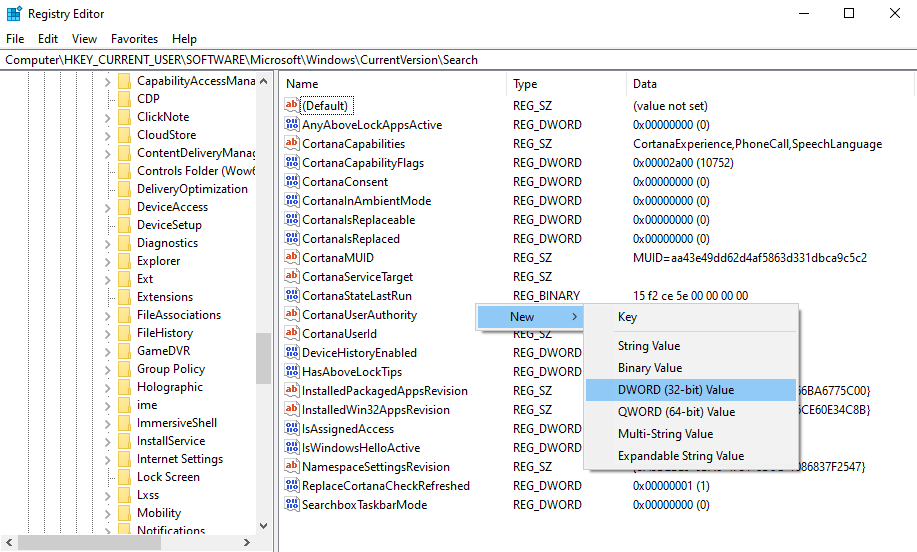
Double click on your new “BingSearchEnabled” entry and confirm the value data is 0.
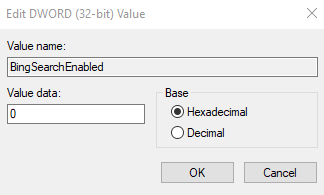
Look for the entry “CortanaConsent” and confirm the value data is 0 as well.
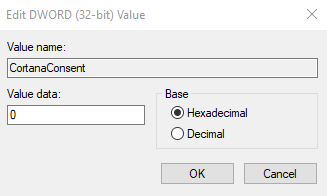
Now go back to the start menu and type a search to test.
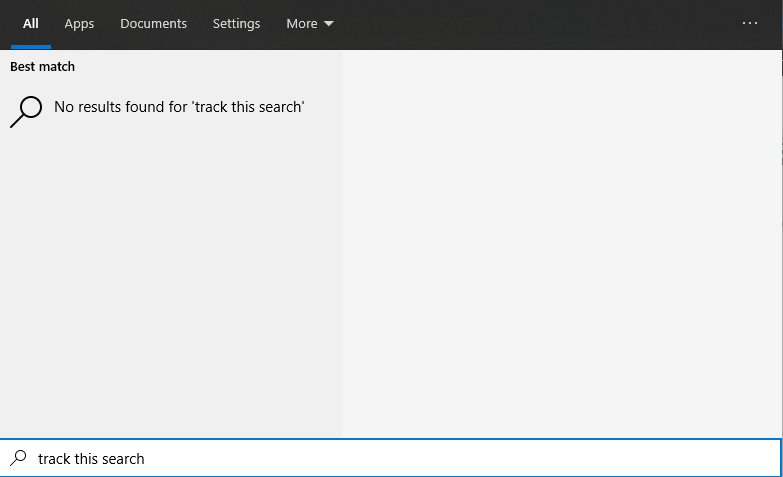
If you want to turn this feature back on, all you have to do is change the value data to 1 for “BingSearchEnabled” and “CortanaConsent”.
Now all your searches are local where they should be. Not only does this speed up your computer but stopping unneeded search results, but now your local computer search history is secure and private.
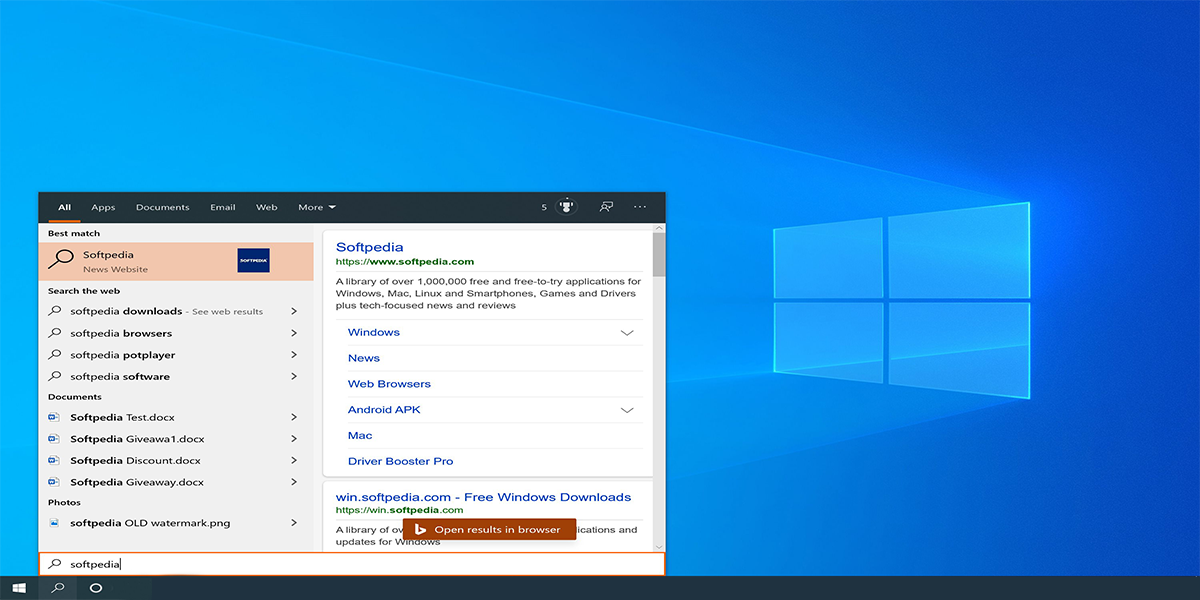
Comments are closed, but trackbacks and pingbacks are open.